Onvifdm example application is a free and open-source graphic user interface for the Onvifdm library. It enables CCTV installers and end-users to manage network video transmitters with advanced features such as embedded video analytics. A system integrator may customize the application to provide a differentiating product or service. Onvif Device Manager is a software made by the Onvif community, used to discover all cameras in the local network that supports the Onvif standards. Because the Verifire supports Onvif standards, so we can use this software to discover the camera.
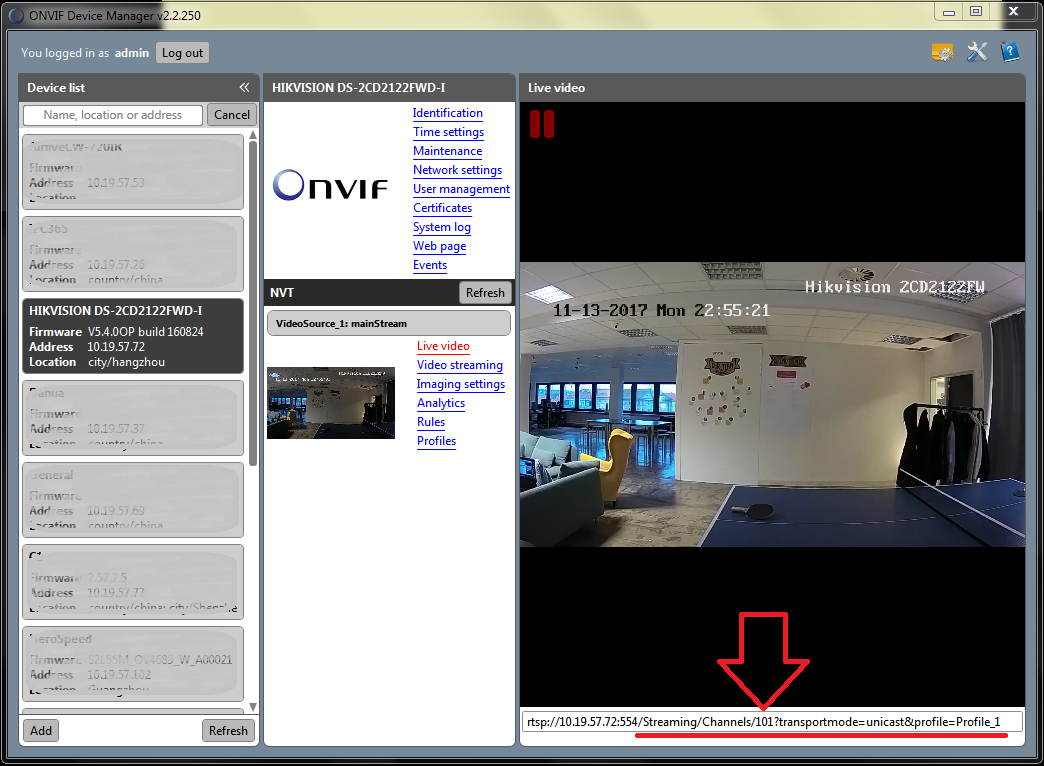
ONVIF Device Manager is an open-source software application (currently available for Windows only), which scans your network for cameras, DVR's, and NVR's, trying to locatea stream address that can then be used for connecting your device to Angelcam.
Who should use this?
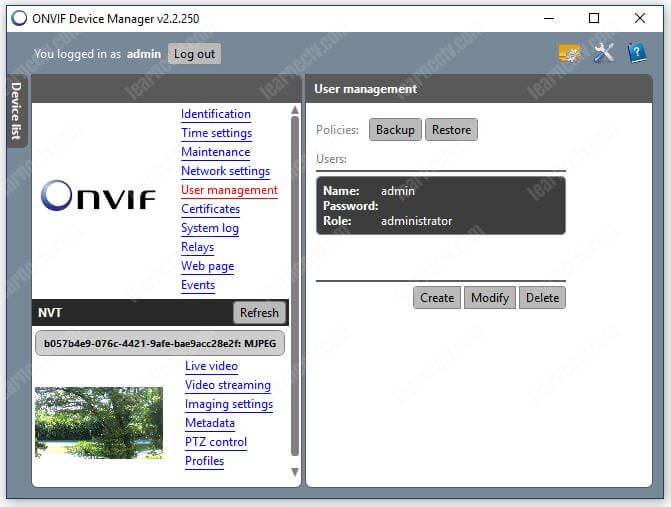
If you’ve already setup port-forwarding for your device, but Angelcam can't find a stream automatically and/or:
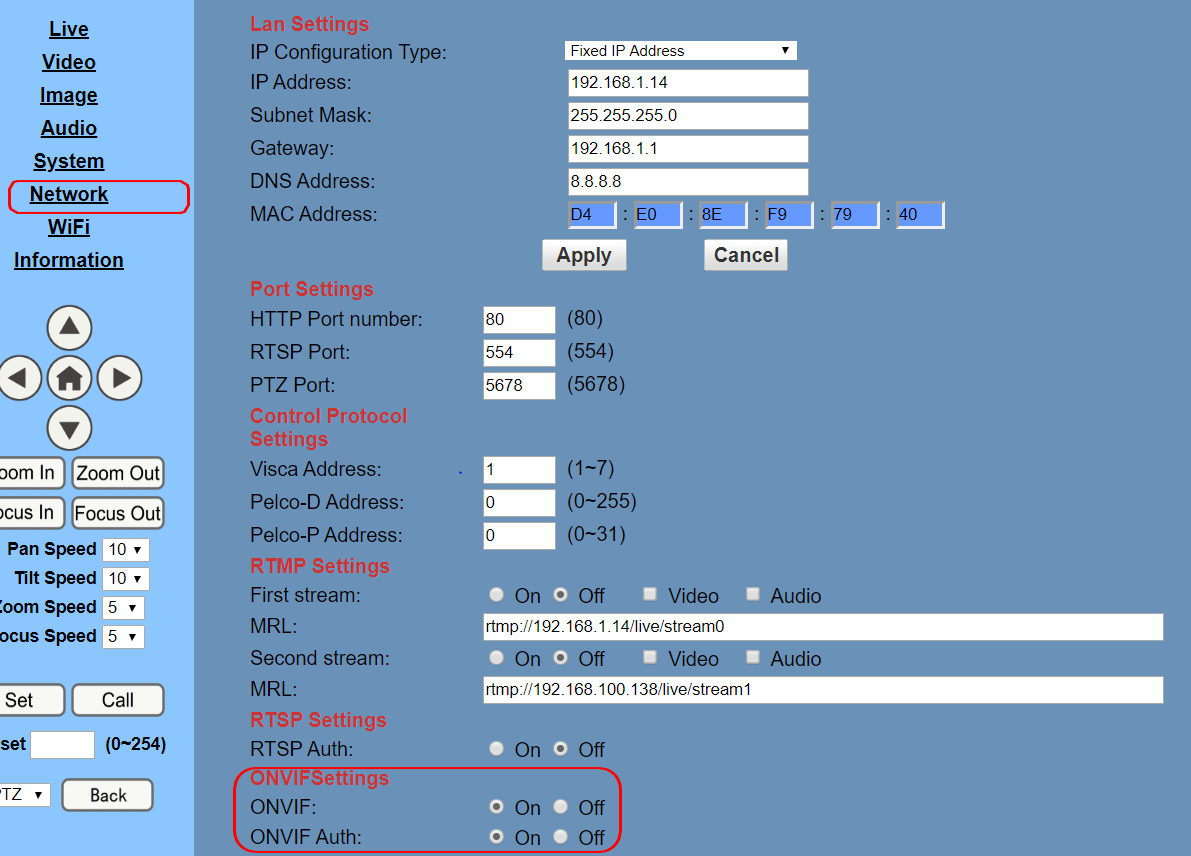
Your device documentation doesn't mention a RTSP or MJPEG stream path
Your camera supplier or manufacturer provides no support
You can't find any documentation or information on Google
Finding a stream path
Step 1: Be sure that you are on the same network as the device you're trying to discover (advanced users can also try to find a stream address for remotely accessible cameras as well, just use the 'Add' button and specify the public address and forwarded ONVIF port of the remote device)
Step 2: Download and install ONVIF Device Manager (Windows only)
Step 3: Click the 'Refresh' button to scan your network
Step 4: Select 'Live Video' from the menu
Onvif Device Manager Software
Step 5: Copy the stream address, shown under the live video, to your clipboard (be sure to replace your local IP address with the public one when connecting directly)
Note: if your camera is password protected, be sure to enter your credentials in the upper left corner.
Connecting a camera to Angelcam
a) With AngelBox
Step 1: Open AngelBox's Camera Connector, type in your AngelBox's ID, and let AngelBox detect your device
Step 2: Once found, click, 'I want to use a different camera stream channel'
Step 3: Paste the stream address from your clipboard and delete everything except the part after the port. For example if your camera stream has been discovered at 'rtsp://admin:1234@192.168.1.100:554/cam/realmonitor?channel=1&subtype=1' use '/cam/realmonitor?channel=1&subtype=1' only.
A more detailed procedure is explained here.
b) Without AngelBox
Step 1: Port forwarding needs to be configured on your router for the designated camera
Step 2: Open Camera Connector
Step 3: Paste the stream address
Step 4: Replace the local IP address with the public IP address of your network
Step 5: Replace the stream port of the camera with the port you set up during the configuration of port forwarding in Step 1
A more detailed procedure is explained here.
IMPORTANT: Always make sure your camera/DVR/NVR has synchronized time. If the time is not synchronized, ONVIF pairing might not work.
And that's it! 👏
If you have any further questions please don’t hesitate to contact us at support@angelcam.com.
Onvif Device Manager Github
Still need further assistance? Why not check out our Angelcam Community, where you can connect with other users who are sharing their own experiences and insight into various Angelcam topics and problems.