How to insert and view ruler in Outlook?
By default a ruler shows above the editing area in Microsoft Word, which helps you measure the indents or spacing easily. See the following screen shot:
The user is running Outlook 2016 with the latest 32bit build (19.0.9330.2073) as part of their active Office 365 Personal subscription, with an Outlook.com E-Mail address set up in Outlook. The Focused Inbox button is missing under the View tab, and adding it manually on the quick access toolbar results in a button that is greyed out. Turn on the ruler when composing an email message. From the Home tab, in the New group, click New Email. In the Message window, click Customize the Quick Access Toolbar, and then click More Commands to display the Outlook Options dialog box. In the Choose commands from list, click Commands Not in.
Actually you can insert and view such a ruler in Microsoft Outlook too, which has similar editor as that in Microsoft Word. Here we will show you how to insert and view ruler in Microsoft Outlook easily.
- Auto CC/BCC by rules when sending email; Auto Forward Multiple Emails by rules; Auto Reply without exchange server, and more automatic features...
- BCC Warning - show message when you try to reply all if your mail address is in the BCC list; Remind When Missing Attachments, and more remind features...
- Reply (All) With All Attachments in the mail conversation; Reply Many Emails at once; Auto Add Greeting when reply; Auto Add Date&Time into subject...
- Attachment Tools: Auto Detach, Compress All, Rename All, Auto Save All... Quick Report, Count Selected Mails, Remove Duplicate Mails and Contacts...
- More than 100 advanced features will solve most of your problems in Outlook 2010-2019 and 365. Full features 60-day free trial.
Insert and view the ruler in outlook 2007 and 2010
If you are using Microsoft Outlook 2007 or 2010, it is quite easy to show or hide the ruler in the Message window. And you can do it as following:
Step 1: Create a new email message:
- In Outlook 2007, click the File > New > Mail Message.
- In Outlook 2010, please click the New Email button in the New group on the Home tab.
Step 2: Click the Ruler button at the top of vertical scroll bar in the Message window. See the following screen shot:
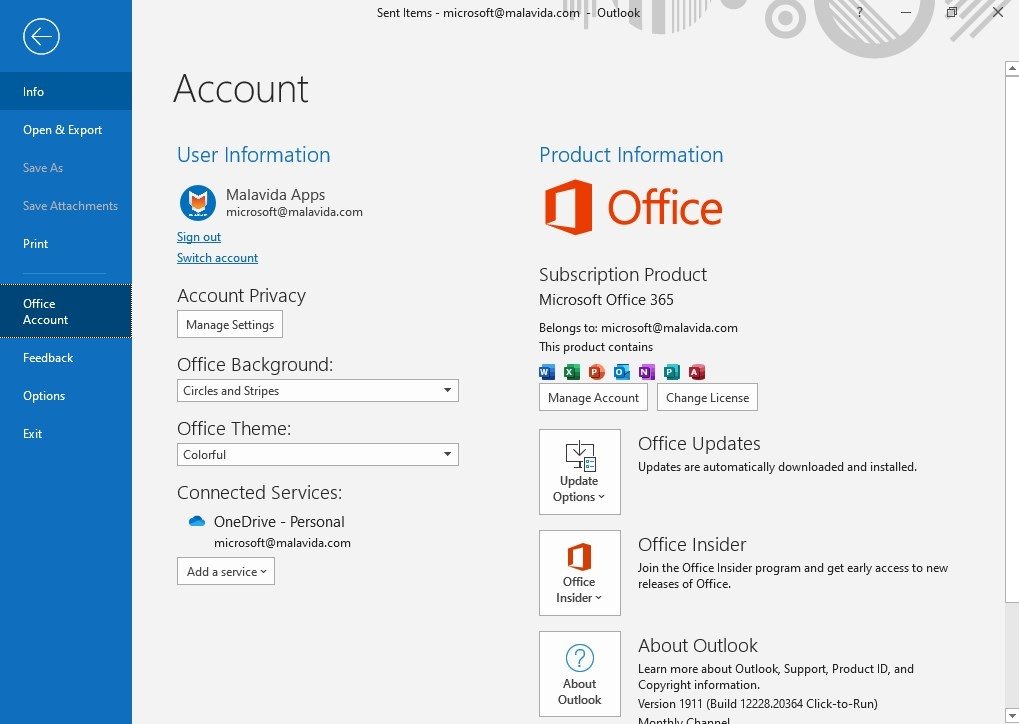
Then the ruler displays between the message header and message body immediately. See the following screen shot:
Insert and view the ruler in Outlook 2013
In Microsoft Outlook 2013 the ruler button is hidden. If you need to view the ruler, it is required to add this button into the Quick Access Toolbar firstly.
Step 1: Create a new email message with clicking the New Email button in the New group on the Home tab.
Step 2: Open the Outlook Options dialog box with clicking the File > Options.
Step 3: In the Outlook Options dialog box, click the Quick Access Toolbar in the left bar.
Step 4: In the Choose commands from: box, please select the All Commands.
Step 5: Find out and select the Ruler item in the commands list.
Step 6: Click the Add button.
Step 7: Click the OK button.
Then the Ruler button is added at the Quick Access Toolbar in the Message window. See the following screen shot:
Step 8: Click the Ruler button, and then the ruler appears between the message header and message body at once.
Kutools for Outlook - Brings 100 Advanced Features to Outlook, and Make Work Much Easier!
- Auto CC/BCC by rules when sending email; Auto Forward Multiple Emails by custom; Auto Reply without exchange server, and more automatic features...
- BCC Warning - show message when you try to reply all if your mail address is in the BCC list; Remind When Missing Attachments, and more remind features...
- Reply (All) With All Attachments in the mail conversation; Reply Many Emails in seconds; Auto Add Greeting when reply; Add Date into subject...
- Attachment Tools: Manage All Attachments in All Mails, Auto Detach, Compress All, Rename All, Save All... Quick Report, Count Selected Mails...
- Powerful Junk Emails by custom; Remove Duplicate Mails and Contacts... Enable you to do smarter, faster and better in Outlook.
or post as a guest, but your post won't be published automatically.
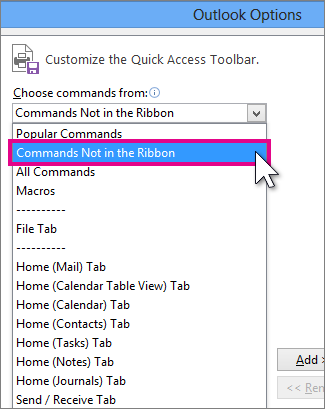
- To post as a guest, your comment is unpublished.I've installed the ruler in my Outlook 2016. But it only has one 'arrow' (bottom one), not two (top and bottom) like in Word. Any advive?
- To post as a guest, your comment is unpublished.superb got what i need
- To post as a guest, your comment is unpublished.Searched for what i wanted and got it just as i wanted! Perfecto!
- To post as a guest, your comment is unpublished.Thanks.. Exact information.
- To post as a guest, your comment is unpublished.For outlook 2013, if you don't see 'Ruler' when you are on the Quick Access Toolbar step, in the Choose commands from pulldown, select 'All Commands' and its there in the list
By default, everyone who has a Cornell Exchange account has limited access to your calendar. As they create a meeting invitation, they will be able to see (on the Scheduling Assistant tab) whether you are free or busy, but they won't be able to see any other information about your schedule (such as the meeting title, who is invited, or where it's taking place).
Sharing your calendar allows people to look at the items on your calendar in more detail. You specify whether they can simply view the details for your calendar, or whether they can also create and/or edit items on your calendar.
Sharing Your Calendar with Everyone at Cornell
This option changes what everyone at Cornell can see about your calendar.
- Click at the bottom of the main Outlook window.
- On the Organize tab of the ribbon, click .
- On the Calendar Properties dialog box, click the tab.
- In the list (with columns titled User and Role) click Default.
(Do not, for any reason, delete this entry. Deleting it will cause errors.) - Choose from the Permission Level dropdown list. (What do the choices mean?)
We recommend that you choose , which allows everyone to view your calendar as read-only. (The initial setting is , which allows everyone to view only your free/busy time in the Scheduling Assistant tab.) - Click .
Outlook 2016 For Mac Show Rulers
Sharing Your Calendar with Specific People
- Click at the bottom of the main Outlook window.
- On the Organize tab of the ribbon, click .
- On the Calendar Properties dialog box, click the tab.
- If the person you want to share with is listed, skip down to step 7. If they are not listed, continue with step 5.
- Click .
- In the field at the top of the Select Users dialog box, type all or part of the person's first or last name (or their NetID), then click . Accounts that match what you typed will be displayed.
- Click on the person you want to share with, then click . You'll be taken back to the Folder Properties dialog box.
- Click on the person's name, then choose from the Permission Level dropdown list. (What do the choices mean?)
Short version: if you just want to let this person see what's on your calendar, use . If you want this person to see what's on your calendar AND be able to create new events, use . - Click .
Outlook 2016 For Mac Show Ruler Image
The person you selected will be able to view your calendar once they tell their Exchange mail client they want to.